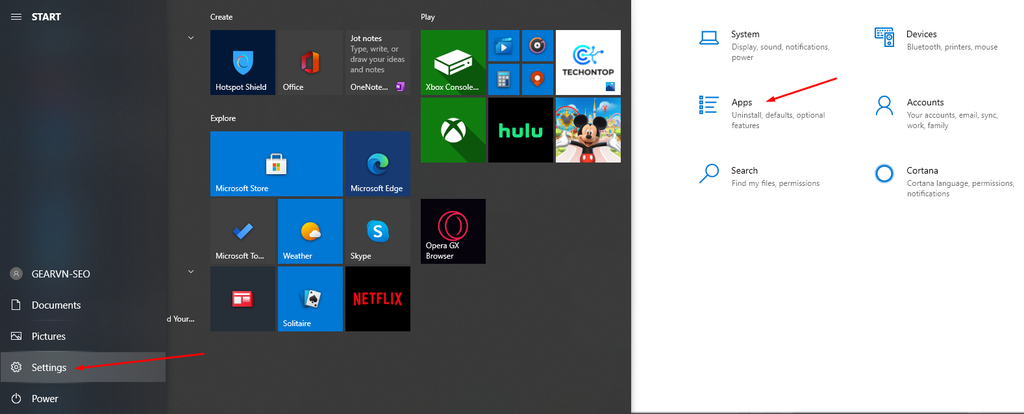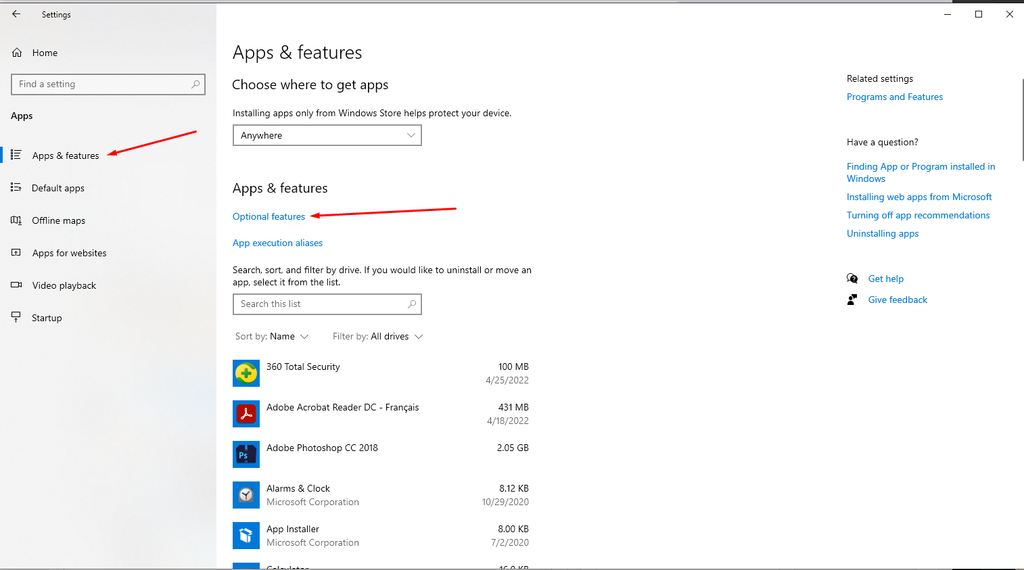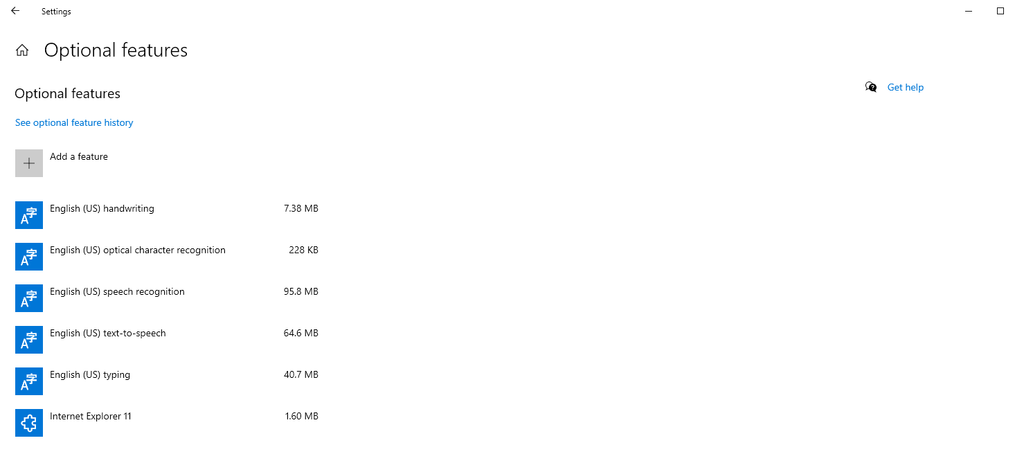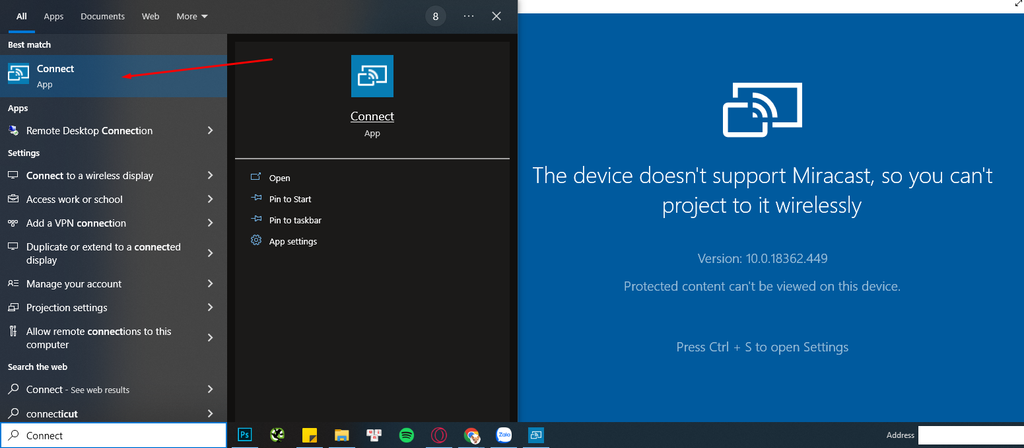RaiDrive là phần mềm giúp kết nối các ổ đĩa đám mây như Google Drive, Onedrive thành một ổ đĩa trên máy tính, giúp tiết kiệm dung lượng cho ổ đĩa máy tính và hỗ trợ bạn quản lý tệp dễ dàng hơn. RaiDrive là phần mềm hoàn toàn miễn phí. Sau khi cài đặt, nó sẽ tạo ra một ổ đĩa nằm cạnh các ổ đĩa có sẵn trong máy tính mà bạn thường dùng.
Bước 1: Truy cập vào trang tải phần mềm TẠI ĐÂY. Sau đó nhấn vào nút Download.

Bước 1: Truy cập vào trang tải phần mềm TẠI ĐÂY > Nhấn vào nút Download.
Lưu ý: Bạn nên chọn nguồn download tại trang chủ của phần mềm, không nên tải tại các nguồn khác vì sẽ thường chứa nhiều rủi ro như virus, lỗ hổng bảo mật,...
Bước 2: Tại trang tiếp theo, chọn SOFTPEDIA để download.

Bước 2: Tại trang tiếp theo, chọn SOFTPEDIA để download
Bước 3: Tại trang download của SOFTPEDIA, bạn kéo xuống cuối trang chọn mục Download.

Bước 3: Tại trang download của Softpedia, bạn kéo xuống cuối trang > Chọn mục Download.
Bước 4: Một cửa sổ mới hiện ra, click chọn Softpedia Secure Download (US) để tải xuống.

Bước 4: Một cửa sổ mới hiện ra, click chọn Softpedia Secure Download để tải xuống.
Bước 5: Chọn thư mục lưu trữ > Nhấn Save để tải xuống.

Bước 5: Chọn thư mục lưu trữ và nhấn Save để tải xuống.
Bước 6: Sau khi tải xuống, nhấn đúp vào file đã tải để tiến hành cài đặt.

Bước 6: Sau khi tải xuống, nhấn đúp vào file đã tải để tiến hành cài đặt.
Bước 7: Chọn Next > Tích chọn vào ô I agree to the License terms and conditions > Nhấn Install.

Bước 7: Chọn Next > Tick chọn I agree to the License terms and conditions > Nhấn Install.
Bước 1: Tại màn hình RaiDrive, chọn Add để liên kết loại tài khoản.

Bước 1: Tại màn hình RaiDrive, chọn Add để liên kết loại tài khoản.
Bước 2: Chọn mục Google Drive để tạo ổ đĩa > Đặt tên cho ổ đĩa > Nhấn OK để kết nối.

Bước 2: Chọn mục Google Drive để tạo ổ đĩa > Đặt tên cho ổ đĩa > Nhấn Ok để kết nối.
Bước 3: Chọn loại tài khoản bạn muốn liên kết.

Bước 3: Chọn loại tài khoản bạn muốn liên kết.
Bước 4: Nhấn Allow để cấp quyền truy cập Google Drive cho RaiDrive.

Bước 4: Nhấn Allow để cấp quyền truy cập Google Drive cho Raidrive.
Bước 5: Đợi vài giây để RaiDrive hiển thị dòng "The access to Google Drive has been allowed" có nghĩa là đã liên kết với tài khoản.

Bước 5: Đợi vài giây để Raidrive hiển thị dòng
Tại màn hình RaiDrive, nhấn vào biểu tượng hình ô vuông để ngưng, kết nối lại bằng cách tương tự.

Cách kết nối/ngắt kết nối với Google Drive
Chọn biểu tượng bánh răng trong RaiDrive để thực hiện chỉnh sửa các thuộc tính của ổ đĩa.

Cách chỉnh sửa thông số của ổ đĩa
Bước 1: Tại màn hình RaiDrive, nhấn vào nút Stop > Chọn nút Delete để xóa ổ đĩa.

Cách xóa Google Drive khỏi RaiDrive
Bước 2: Hộp thoại hiện lên, nhấn OK để xác nhận.

Bước 2: Hộp thoại hiện lên, nhấn Ok để xác nhận.
Lưu ý:
- Tốc độ truy cập vào ổ đĩa mạng Google Drive phụ thuộc vào tốc độ Internet của bạn.
- Bạn nên sắp xếp các thư mục trong Google Drive sao cho hệ thống và dễ tìm kiếm nhất.