Chuyển mã font bằng Uoffice cho office 2016 mới nhất
Điểm mạnh lớn nhất khi bạn tải và sử dụng UOffice là chuyển font chữ thì văn bản vẫn giữ nguyên định dạng. Một số ưu điểm nữa cũng rất hay như bạn có thể chuyển chữ thường sang chữ in hoa, chuyển font chữ trực tiếp tại văn bản cần chuyển font mà không cần phải dùng thêm lệnh copy - paste.
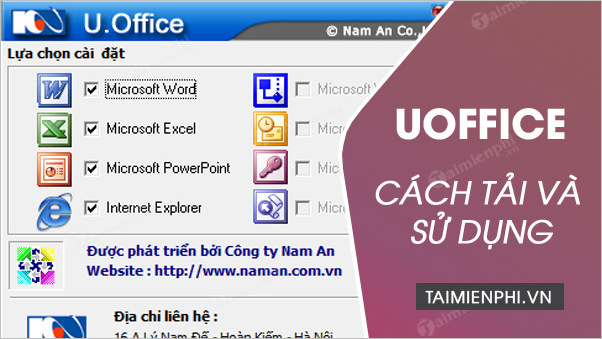
Download Và Sử Dụng UOffice
HƯỚNG DẪN CÁCH TẢI, SỬ DỤNG UOFFICE
Để tải và cài đặt, bạn thực hiện theo các bước sau:
Bước 1: Bạn tải bộ cài đặt UOffice qua đường dẫn tại đây:
=> Link tải UOffice và công cụ hỗ trợ khắc phục không chạy được ở Word 2016![]()
Bước 2: Với những bộ Office 2010, 2013, 2016 khi cài sẽ báo lỗi:
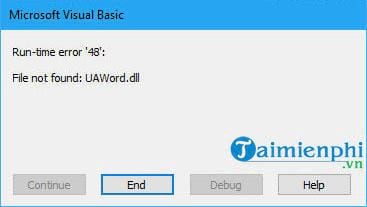
Để khắc phục lỗi Run-time error '48' bạn thực hiện theo cách sau:
+ Tải công cụ Disable Enable DEP
+ Bạn giải nén file vừa tải về và chạy file Disable_Enable_DEP.exe.
+ Bạn chọn DisableDEP và khởi động lại máy tính để khắc phục lỗi.
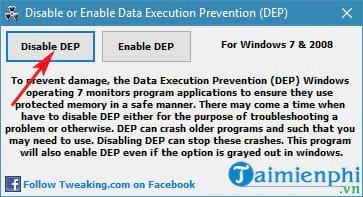
Bước 3: Trước khi tiến hành cài đặt, bạn tắt hết ứng dụng Office và cài đặt bằng quyền Administrator. Để cài đặt bằng quyền Administrator, bạn nhấn chuột phải vào bộ cài đặt và chọn Run as administrator:
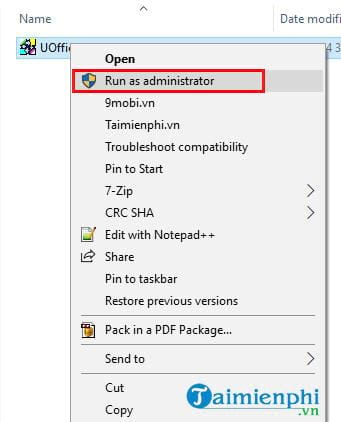
Bước 4: Bạn thực hiện cài đặt để sử dụng. Bạn bấm vào Install để cài đặt hoặc muốn gỡ bỏ thì cũng chỉ cần thao tác đơn giản là bấm vào Uninstall.
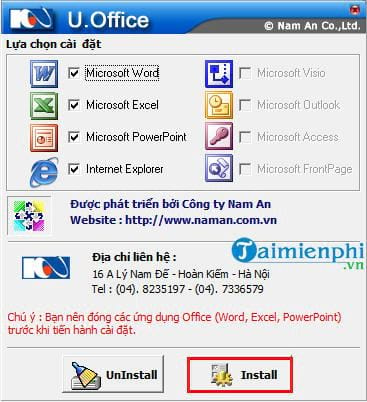
Bước 5: Khi cài đặt thành công thì giao diện phần mềm sẽ hiển thị "đè" trên các thanh công cụ của bộ Office, nếu không thì nằm tại thanh công cụ Add-Ins. Hình dưới đây là giao diện khi dùng Office 2016:

Hình ảnh Menu phần mềm:
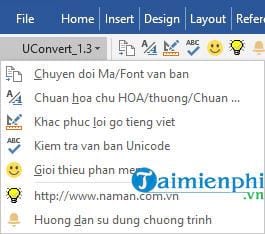
1. Cách Chuyển Đổi Mã/Font Văn Bản.
Giao diện:
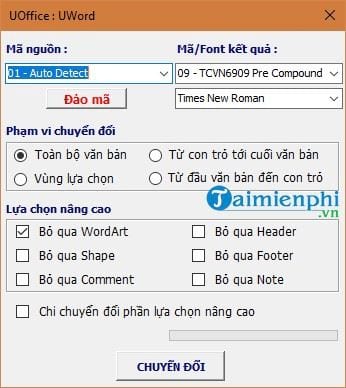
Chức năng:
Mã nguồn: Bảng mã của văn bản cũ (nếu không biết rõ chọn "Auto Detect").
Mã/Font kết quả: Lựa chọn mã của bảng mã chuyển đổi (Bảng mã thông dụng: TCVN 6909:2001 Pre Compound).
Phạm vi chuyển đổi: Cho phép chuyển đổi toàn bộ hay một phần văn bản.
Lựa chọn nâng cao: Cho phép việc chuyển đổi các đối tượng của Word hay không.
Nút Chuyển đổi: Khi chọn sẽ chuyển đổi tài liệu.
Ví dụ:
Có 1 đoạn văn bản đang lỗi font như hình dưới. Kiểm tra thấy văn bản sử dụng font VnTime nhưng máy tính đang sử dụng không cài font này nên lỗi hiển thị. Giờ bạn cần chuyển mã font chữ sang Times New Roman để khắc phục lỗi.
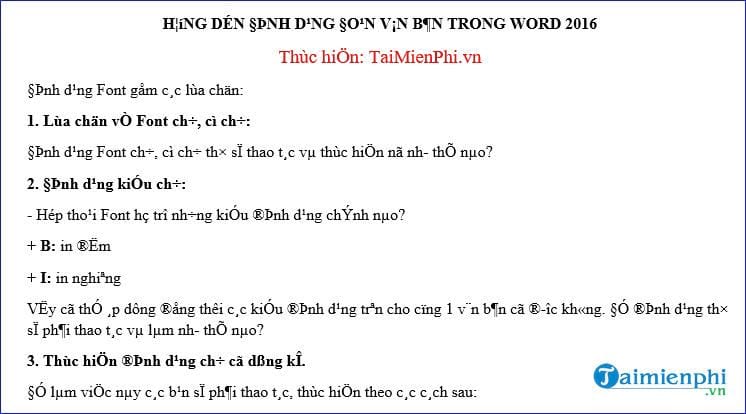
Để xử lý bạn vào tab Add-Ins chọn Uconvert_1.3 rồi chọn Chuyển đổi Mã/Font văn bản. Bạn chọn các thông số như hình dưới rồi bấm Chuyển đổi.
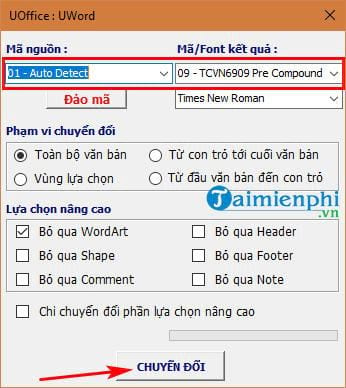
Và đây là kết quả sau khi thực hiện:

2. Cách Chuẩn Hóa Chữ HOA/Thường/Chuẩn.
Giao diện:

Chức năng:
Mã nguồn: Bảng mã hiện sử dụng trong văn bản cần chuẩn hóa.
Phương pháp chuẩn hóa: Cho phép chọn là chuẩn hóa là: chữ thường, CHỮ HOA, Xâu Kí Tự Chuẩn, xÂU kÍ tỰ pHI cHUẨN.
Ấn Chuẩn hóa: Để chuẩn hóa đoạn văn bản cần thiết.
Ví dụ:
- Hình ảnh đoạn văn trước khi chuẩn hóa:

- Hình ảnh đoạn văn sau khi chuẩn hóa. Ở đây chọn Phương pháp chuẩn hóa là CHỮ HOA:

3. Khắc Phục Lỗi Gõ Tiếng Việt.
Bạn chọn mục này khi cài đặt UOffice lần đầu để có môi trường tiếng Việt chuẩn. Khi chọn mục này, nếu đã được thiết lập sẽ hiện thông báo như hình dưới:

4. Kiểm Tra Văn Bản Unicode.
Mục này cho phép bạn kiểm tra xem văn bản hiện tại đã sử dụng Unicode chưa, có còn đối tượng nào sử dụng Font chữ khác hay không.
- Nếu văn bản không sử dụng bảng mã Unicode thì khi chọn sẽ hiển thị như thông báo ở hình dưới. Để chuyển đổi bạn chỉ cần chọn Yes và thực hiện chuyển đổi tương tự như đã hướng dẫn ở trên.
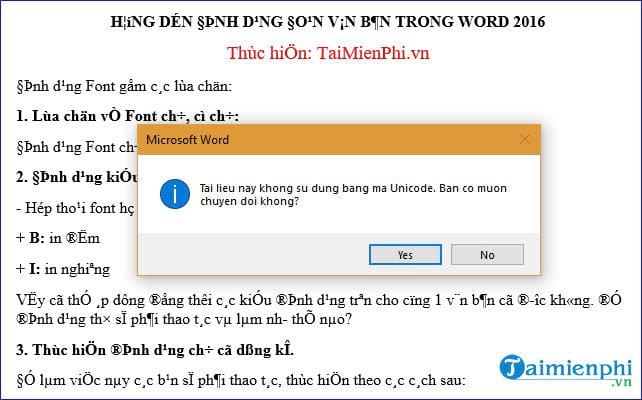
- Trường hợp văn bản sử dụng đúng bảng mã Unicode thì khi chọn sẽ không có thông báo nào hiển thị.
5. Một Số Chức Năng Khác Của UOffice.
- Chức năng Giới thiệu phần mềm: Cho phép bạn xem thông tin về phần mềm UOffice.
- Chưc năng Hướng dẫn sử dụng chương trình: Cho phép bạn link đến địa chỉ web để xem hướng dẫn về cách sử dụng phần mềm UOffice.
Trên đây là toàn bộ hướng dẫn cách tải và sử dụng UOffice. Hi vọng với những hướng dẫn chi tiết, trực quan này sẽ giúp ích cho bạn. Chúc bạn thành công.
Nguồn bài viết: taimienphi.vn
Không có nhận xét nào:
Đăng nhận xét